How to Lock Mouse to One Monitor: A Complete Guide
Having a dual monitor setup can be very useful and productive, but sometimes it can also be annoying when your mouse cursor keeps moving to the other screen. This can happen when you are trying to close a window, scroll down a page, or play a game that requires fast and precise mouse movements. Fortunately, there are ways to prevent this from happening and lock your mouse cursor to one monitor only. In this article, we will explain why you might want to lock your mouse to one monitor, and how to do it using different methods, such as settings, cursor lock applications, and dual monitor tools.
How to lock mouse to one monitor
1. Using settings
One way to stop your mouse from moving to the other monitor is to adjust your display settings. Right-click on the desktop and select Display settings. You will see your current dual-monitor setup with side-by-side alignment. Select your second monitor and drag it to a diagonal position. Now, your mouse will only go to the second monitor when you move the cursor diagonally.
2. Using a cursor lock application
Another way to lock your mouse cursor to one monitor is to use a third-party software that can restrict the mouse movement. One such software is Cursor Lock, which is free and easy to use. You can download it from here. After installing it, run it and select the Open Program tab. Browse for the program that you want to lock the mouse cursor for, such as a game or an application. Then, select the Lock Program tab and choose Lock on Program Start. You can also set a hotkey to toggle the lock on and off. Click Apply and then Run Program. Your mouse cursor will now be locked to the monitor where the program is running.
3. Using a dual monitor tool
A more advanced way to control your mouse cursor with dual monitors is to use a software that can provide more features and options for your setup. One such software is Dual Monitor Tools, which is also free and easy to use. You can download it from here. After installing it, right-click on the tray icon and select Options. Under the Cursor heading in the left-hand menu, select General. Next to Lock cursor onto screen, select Change, then tick the Enable box, input your chosen command, and press OK. It can also be useful to tick the Allow cursor to move freely if this key is pressed so you can quickly and temporarily disable the screen lock if necessary.
FAQs
1. How do I lock my cursor to a game?
Many modern games will automatically set your screen mode to borderless window without locking your cursor if switching between applications, but that can be problematic if your mouse keeps straying to the second display when you move it past the bounds of the screen. To stop this behavior, either use the Dual Monitor Tools method above, or switch your game’s display mode to Fullscreen (non-windowed) in the settings menu.
2. How do I move the mouse to a second monitor in a game?
To be able to move your mouse between two monitors, go to the game’s graphics options and enable the Borderless Windowed option. Then, check your aspect ratio settings; if switching to Borderless Windowed changed these settings, change them back to avoid your game window being too big or too small.
3. How do I control my mouse with dual monitors?
Controlling your mouse across dual monitors is as simple as it is with a single larger monitor. If setup correctly, the dual displays should function as one extended display (or as a duplicated one, if you prefer). For deeper control or the ability to lock your mouse to a single display, no matter how many screens you have, download Dual Monitor tools and try the different settings available to get the results you desire.
Conclusion
Locking your mouse cursor to one monitor can be very helpful for certain tasks or games that require focus and accuracy. There are different ways to do it in Windows 10 using settings, cursor lock applications, or dual monitor tools.

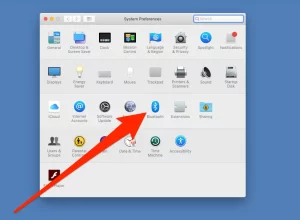








Post Comment