How to Add a Third Monitor to Your Computer in Windows 10
Explain the benefits of using multiple monitors, such as having more screen space, multitasking, and improving workflow. Mention the requirements for adding a third monitor, such as having enough video outputs on your PC or dock, compatible cables or adapters, and updated drivers. Give an overview of the steps involved in adding a third monitor, such as connecting the cables, arranging the displays, and changing the display settings.
How to add a third monitor
-
Step 1: Connect each monitor to power and turn each monitor on.
-
Step 2: Examine the ports on your PC and monitors to determine the video outputs and inputs you have available. Use HDMI or DisplayPort for the best quality and compatibility.
-
Step 3: Connect the video cable for the first monitor to your PC and then to the monitor. Wait for an image to display, then repeat for the second and third monitors.
-
Step 4: Right-click on the Windows desktop and click Display Settings. A diagram will show the position of each monitor on your Windows desktop.
-
Step 5: Scroll down until you find the Multiple Displays option. Click the drop-down field and then Extend these displays. This will allow you to see your desktop across multiple screens.
-
Step 6: Scroll back to the top of the Display menu. You can change the orientation, resolution, scale, and brightness of each monitor according to your preference.
-
Step 7: You can also rearrange your displays by dragging and dropping them in the diagram so that they match their physical location on your desk. This will help you move your mouse pointer and windows between monitors more easily.
-
Step 8: Verify that everything works as expected by opening a window and dragging it between monitors. You can also press Windows logo key + P to switch between different display modes, such as duplicating or extending your screen.
FAQs
Q: What if my PC does not have enough video outputs for three monitors?
A: You can use a docking station or a USB video adapter to add more video outputs to your PC. However, these devices may have lower performance or compatibility than native video outputs.
Q: What if my third monitor is not detected by Windows?
A: You can try these troubleshooting steps:
- Make sure your cables are properly connected to your PC and monitor.
- Check for Windows updates and install any available updates.
- Update your graphics card driver from the manufacturer’s website or through Device Manager.
- In Display settings, click on Detect to scan for any connected displays.
Q: How can I change which monitor is my main display?
A: In Display settings, click on the monitor that you want to make your main display. Then scroll down and check the box that says Make this my main display. This will make your taskbar, Start menu, and notifications appear on that monitor.
Conclusion
Summarize the main points of the article, such as how to connect, arrange, and configure a third monitor in Windows 10. Emphasize the benefits of using multiple monitors for productivity and gaming. Invite readers to share their feedback or questions in the comments section.

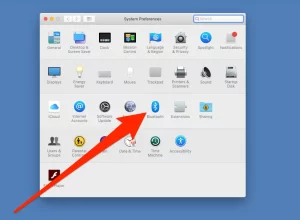








Post Comment