How to Screenshot on Logitech Keyboard
Overview
Screenshots can be incredibly useful for a variety of purposes, from capturing an important moment in a game to saving an image for later reference. If you have a Logitech keyboard, you may be wondering how to take a screenshot without using any external software or tools.
Fortunately, taking a screenshot on a Logitech keyboard is a straightforward process. In this guide, we’ll cover everything you need to know, including the different methods you can use, as well as some helpful tips and FAQs.
How to Screenshot on Logitech Keyboard: A Step-by-Step Guide
Method 1: Using the Print Screen Key
The easiest way to take a screenshot on a Logitech keyboard is to use the Print Screen key. This key is typically located in the top-right corner of the keyboard and may be labeled “PrtScn” or “Print Scr”.
Here’s how to use it:
- Make sure the screen you want to capture is visible on your monitor.
- Press the Print Screen key on your Logitech keyboard.
- Open an image editing program like Paint or Photoshop.
- Press Ctrl + V or click on Edit and then Paste to paste the screenshot into the program.
- Save the screenshot as a file to your desired location.
Method 2: Using the Fn Key
Some Logitech keyboards may require the use of the Fn key to access the Print Screen function. In this case, follow these steps:
- Make sure the screen you want to capture is visible on your monitor.
- Press the Fn key and the Print Screen key simultaneously.
- Open an image editing program like Paint or Photoshop.
- Press Ctrl + V or click on Edit and then Paste to paste the screenshot into the program.
- Save the screenshot as a file to your desired location.

Method 3: Using Logitech Software
If your Logitech keyboard comes with accompanying software, you may be able to use it to take screenshots. Here’s how:
- Open the Logitech software on your computer.
- Navigate to the options or settings menu and find the “Screen Capture” or “Screenshot” option.
- Configure any desired settings, such as the file format or hotkey.
- Press the designated hotkey or button to capture the screenshot.
- Save the screenshot as a file to your desired location.
FAQs
Q: Can I take a screenshot on a Logitech keyboard without using any software?
A: Yes, you can take a screenshot using the Print Screen key or the Fn key, as described in methods 1 and 2.
Q: What file format should I save my screenshots in?
A: You can save your screenshots in a variety of formats, such as JPEG, PNG, or BMP. The best format to use will depend on your specific needs.
Q: Can I customize the hotkey for taking a screenshot using Logitech software?
A: Yes, many Logitech software programs allow you to customize the hotkey for taking a screenshot. Check the options or settings menu to see if this is an option.
Conclusion
Taking a screenshot on a Logitech keyboard is a simple process that can be done in a variety of ways. Whether you prefer using the Print Screen key, the Fn key, or Logitech software, you can easily capture an image of your screen and save it for later use. With the help of this guide, you should now be able to take screenshots on your Logitech keyboard with ease.

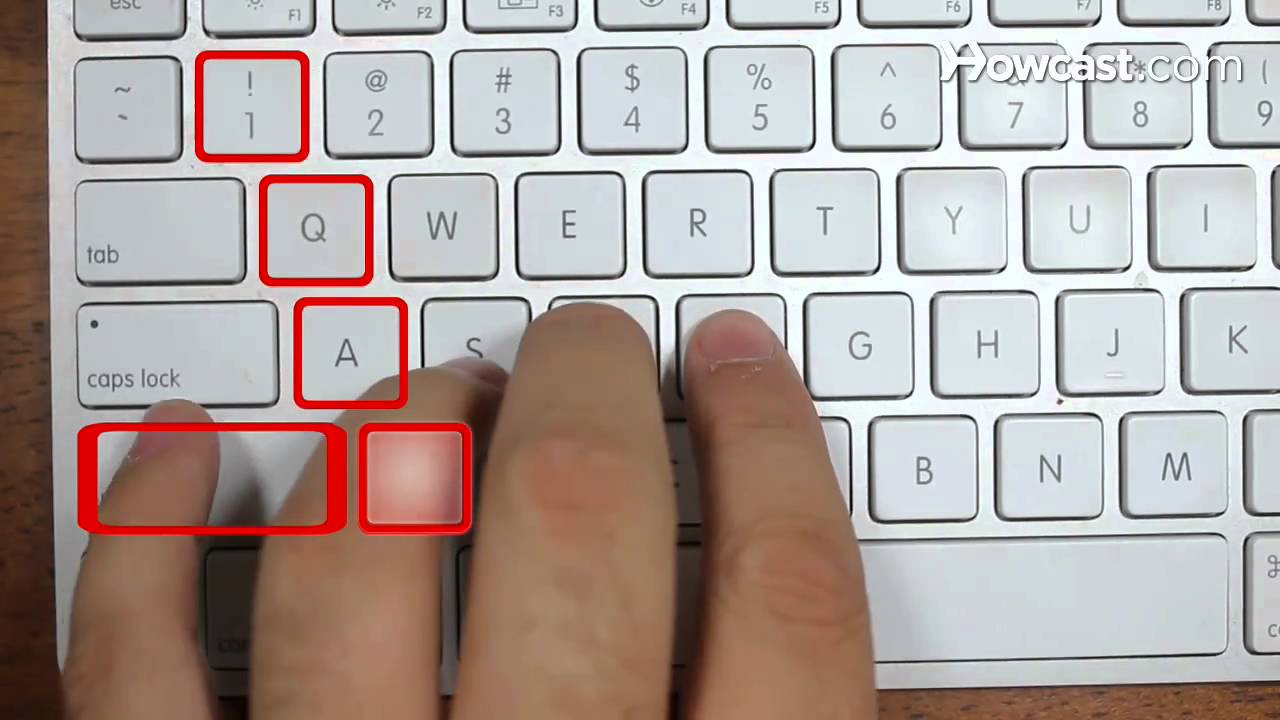
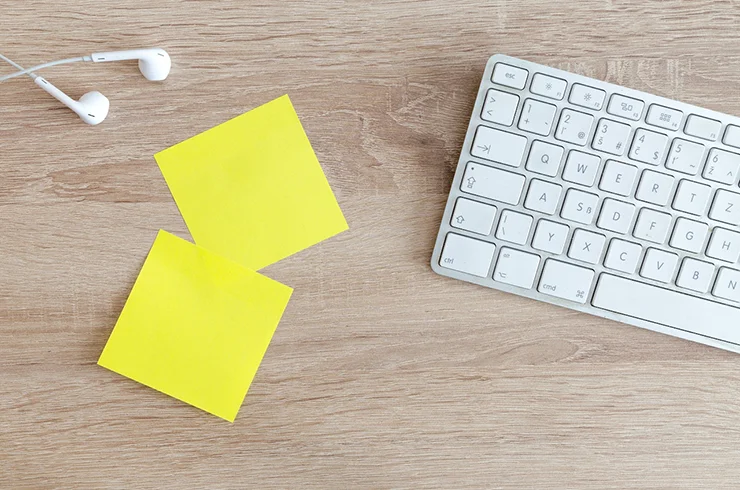


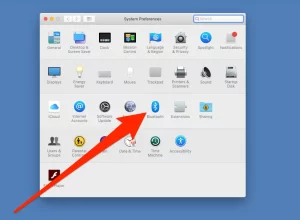








Post Comment